Google Search Consoleにお名前.comで取得したドメインを登録してみました。
その時の方法をまとめましたので、もし良ければご参考ください。

1.Google Search Consoleとは?
そもそもGoogle Search Consoleとはなんぞや、と言う人もいるかもしれないので、ざっくり説明しておきます。
Googleで自分のサイトがどんな風に検索されているかとか、掲載順位とかを可視化してくれるGoogle様謹製のウルトラ便利ツール
です(雑ッ)。
無料で使えますし、ブログをやっているのであれば使わなきゃ損です。
ドメイン持ってないって人は↓お名前.comへどうぞ(ダイマ)。
日本だと大手だし、普通に個人がドメイン取得するならお名前.com選んどけば間違いない感はありますよね。
2.Google Search Consoleへのドメイン登録方法
それでは本題です。
お名前.comで取得したドメインでgoogle search consoleへ登録していきたいと思います。
まずはgoogle search consoleへアクセスしてください。
https://search.google.com/search-console/about?hl=ja
すると以下のような画面になります。
今すぐ開始というボタンをクリックしてください。
すると以下の画面が現れます。
右側が従来からあるURLでの登録方法で、左側が最近追加されたドメインでの登録方法です。
今回はドメインでの登録を行うので左の欄にお名前.comで登録したドメイン名を入力します。
※私の場合はこのサイトになるので”mathkuro.com“と入力しました。
ドメインを入力して続行をクリックすると以下の画面が現れます。
コピー対象となっているTXTレコードをコピーします。
このページは後からでも同じものが開けるのでコピーを忘れた場合でも大丈夫です。
次に、お名前.comの管理ページを開きます。
https://www.onamae.com/※広告じゃないお名前.comのリンク貼ったの初めてかもしれない。
いつも通りお名前.comナビにログインし、ドメイン設定の管理画面を開きます。
[ドメイン設定]のタブの[DNS設定/転送設定]を開きます。
設定したいドメインにチェックを入れて次へを選択します。
DNSレコード設定を利用するを選択します。
search consoleでコピーした文字列を設定したTXTレコードを追加します。
詳細は下図をみてください。
追加をクリックしたら、あとは確認画面でOKするだけです。
DNSレコード設定用ネームサーバー変更確認のチェックは必要な人は入れておいてください。
自分は特に必要なかったのでチェックは入れずに登録しました。
DNSレコードを設定したあと、1時間くらいでgoogle search consoleが利用可能になりました。
一々ファイル配置したりの手間が無い分URLで設定するよりも楽かもしれないでね。
お名前.comのドメインをお持ちの方は是非一度お試しあれ。
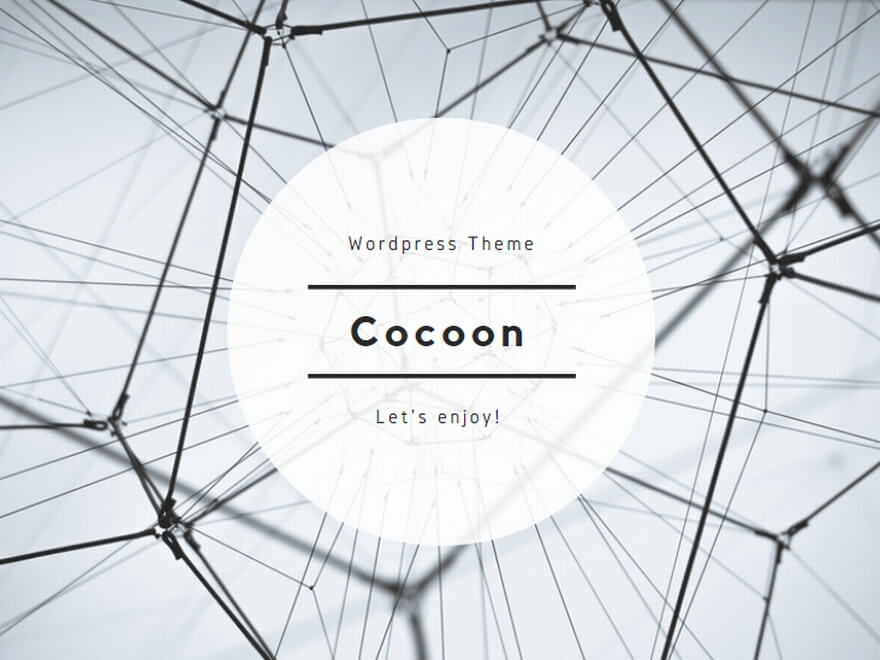

コメント