VS CodeのRemote Development機能使ってますか?
クライアントのVS Codeからサーバ上のソースをいじったり、デバッグしたりが簡単にできてとても便利ですよね。
デフォルトの設定でもそこそこ満足できる出来なのですが、フォルダ移動するたびに、パスワードを入力するのが煩わしかったりします。
今回は、そんな Remote Development でSSH接続するときのオススメ設定を紹介したいと思います。
1.Remote Developmentの拡張機能をインストール
これは普通にVS Codeの拡張機能の画面から「Remote Development」をインストールすればOKです。
もし、接続先のサーバがオフライン環境にあるのであれば、以下の記事を参考に、オフライン環境向けのRemote Developmentの設定を先に行ってください。
【VS Code】Internet環境のないサーバでRemote Development機能を使用する方法
2.公開鍵認証の設定
次に、SSH接続時にパスワード認証を省略できる公開鍵認証の設定を行います。
以下の記事を参考に公開鍵認証の設定を行ってください。
【SSH接続】Windows端末からパスワードなしでSSHログインする方法
※長くなったので記事を分けました。
3.SSHコンフィグの作成
次に、SSH接続を簡単に行うためのSSHコンフィグを作成します。
VS Codeのコマンドパレットを開き(Ctrl+Shift+P)、”SSH“と入力して表示された候補の中から、”Remote-SSH: Open Configure File…“を選択します。

すると、SSHコンフィグファイルの候補が表示されます。
ユーザ配下のSSHコンフィグファイル(画像の赤矢印)を選択してください。

上記のSSHコンフィグファイルを開くと、予め用意されたデフォルトのコンフィグが表示されるので、それを、自身の環境に合わせて編集します。
以下は入力例です。
これらの内容を記載しておけば、最低限は間に合うかと思います。

<各項目の意味>
Host:接続の名前。好きな名前を使用可能。複数の接続先への内容を書く場合はこの項目で段落を分けます。
User:ログインに使用するユーザ名。rootも可。
HostName:接続先のサーバ名。IPアドレス等。
Port:接続先のポート番号。デフォルト(22)を使用する場合は省略。
IdentityFile:秘密鍵(2で作成したもの)へのパス。秘密鍵を使用しない場合は省略。
SSHコンフィグを設定し、ファイルを保存すると、VS CodeのRemoteのタブに作成した接続先の項目が表示されるはずです。
表示された接続先を右クリックしてwindowを開くと、一発で設定したサーバにアクセスできるようになります。

以上、今回はVS CodeのRemote Developmentを用いてSSH接続を行う際のオススメの設定をまとめてみました。
Remoteのタブから接続先を選択するだけで、サーバにアクセスできるようになり、パスワードも毎回聞かれないのでとっても便利です。
皆さんもぜひお試しください!!
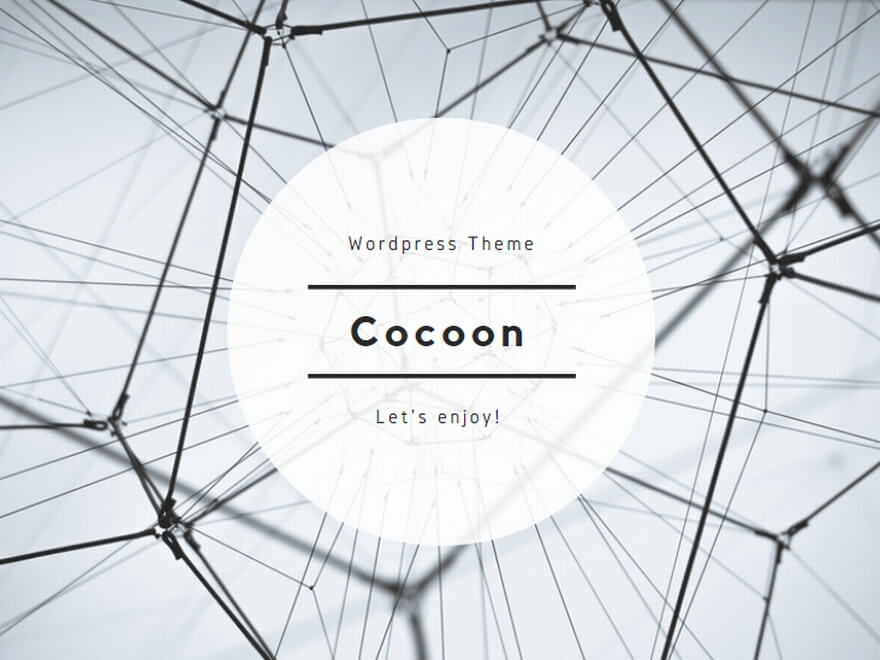

コメント
同じ手順を踏んだのにパスワードを求められてしまう。。。