(2020/4/28追記)
「公式のRemote Developmentあるし、この手順もう使わないなー」と思っていたのですが、WordPressのサーバとか勝手にvscode-serverインストールできない場所にアクセスする時にはまだまだ現役ですね。
リモートのWordPress上のファイルをローカルのVS Codeで編集できるのでちょっぴり便利です。
(追記ここまで)
目次
1.VS CodeからLinux上のファイルを編集
1-A VS Codeの拡張機能「sftp」をインストール

1-B configファイルを作成
コマンドパレットからSFTP: Configを実行します。

1-C configファイル(sftp.json)を編集

設定が必要な項目は以下
- “name”:コンフィグの名称(デフォルトでもOKです)
- “host”:リモート側のホスト名(or IPアドレス)を指定
- “protocol”:sftp or ftpを選べる
- “port”:リモート側のポート番号(ふつうは22ですが事前に調べておいた方が◎)
- “username”:リモート側のユーザ名(rootでも動きました)
- “pasword”:↑のユーザでログインする時のパスワード(書いておけば省略可です)
- “remotePath”:リモート側のソースコードが置いてあるディレクトリのパス(サブディレクトリも対象になるので”/”を指定すれば全部見れます)
- “uploadOnSave”:trueにすると保存するたびにアップロードを行う
- “syncMode”:リモート上のファイルをどういう風に同期するか”update”は更新分だけを更新。”full”は存在しないファイルをdownload/upload時に削除してローカルとリモートを完全に同期させる
※コンフィグの詳細設定は↓
https://github.com/liximomo/vscode-sftp/wiki/config
これで、VSCodeだけでリモートのファイルを自由に編集できるようになります。
※最初だけ、”SFTP: Download”コマンドを入力する必要あり
2.VS Codeからリモートデバッグ
2-A poweshellでsshが使えるように拡張をインストール
最新版のVisual Studio Codeでは不要なので省略
2-B SSHログイン
VSCodeのターミナルを開いてsshコマンドを使用します。

※ターミナルが文字化けする場合は以下を参考にしてください。
http://www.mathkuro.com/?p=158
2-C おまけ(リモートログイン自動化)
リモートログインを自動で行わせる場合はVSCodeのsettings.jsonに以下を追加します。
“terminal.integrated.shellArgs.windows”: [ “-NoExit”, “ssh”, “リモートのIPアドレス”, “-l”, “ログインするユーザ名”, ],
※ローカルで作業したい時もあるだろうし、固定にするのはお勧めできませんが…
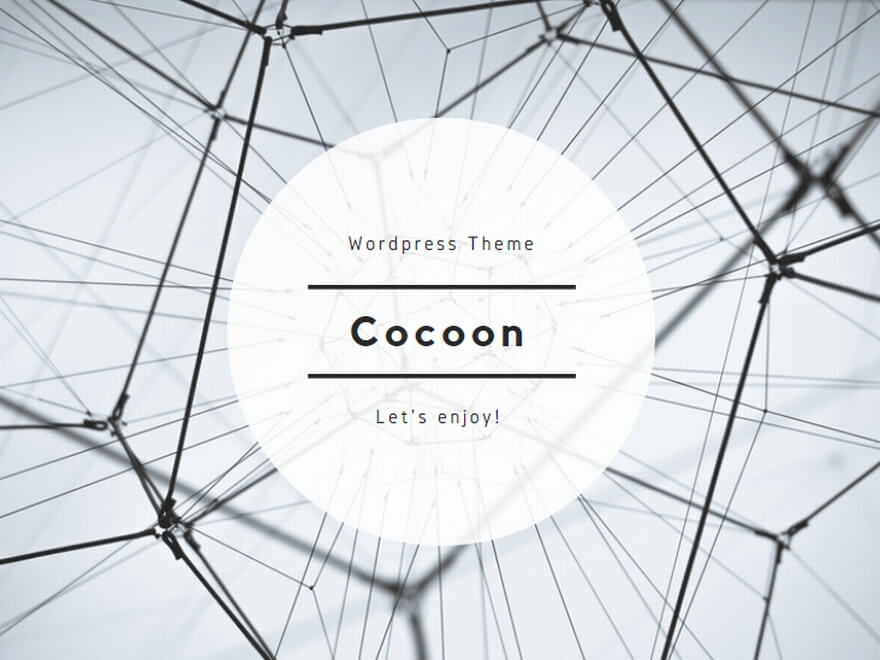

コメント