1.gitリポジトリの初期設定
まずは、gitの初期設定を行います。
git等のソース管理機能をVS Codeで使用する場合は、基本的に以下のスクショで示したタブを使用します。

全くの初期状態の場合は、「ソース管理プロバイダーが登録されていません。」と表示されていると思います。
(日本語化していてもたまに”No source control providers registerd.”とか表示されるのはなんでなんでしょうね…)
なので、gitリポジトリの初期化を行います。
※git自体のインストールは完了している体で進めます。
・windows→gitのインストールが必要
・mac→そこそこ新しいgitがデフォルトで入っているのでそのままでもOK
・CentOS→最新版のインストールを推奨(yumのは古い…)(http://www.mathkuro.com/?p=1026)
まずは、ソース管理の右にある+マークをクリックします。

すると以下のフォルダ選択が表示されると思います。

ここでGitで使用したいフォルダを選択します。
現在開いているフォルダでよければそのままクリック、別フォルダを使用したい場合は「フォルダーを選択」をクリックします。
なんと言うことでしょう!
VS CodeでのGitの初期化が完了してしまいました!
はい超簡単!
ただし、状態的には選択したフォルダでgit initしただけの状態です。
ブランチはmasterのみで、remoteも未設定の状態です。
閲覧目的でGitを使用する場合は上記でlocal側の設定は完了なのですが、
commitを行う場合は以下のコマンドでユーザを設定する必要があります。
git config --global user.email "you@example.com"
git config --global user.name "Your Name"
※Windowsの場合は、VS Codeから実行すると楽だと思います。

2.remoteの初期設定
※ローカルでのみgitを使用する場合はこの設定は不要です。
github等からpullしたりpushしたりしたい場合はremoteの設定が必要になります。
もちろんターミナルからコマンドを実行してもいいのですが、せっかくVS Codeを使用しているのでVS Codeから実行していきます。
まず、コマンドパレットを開きます(Ctrl + Shift + P)。
検索欄に”git remote“と入力すると「Git: Add Remote」のコマンドが以下のように出てくると思います。

この「Git: Add Remote」コマンドをクリックするとremoteの名前入力欄が現れます。
この名前は何でもいいのですが、「origin」とするのが慣例です。

最後にremoteのURLの入力を行います。

ここに入力するURLは、例えばGitHubだと以下の「Clone with HTTPS」で示されるURLを使用します。

gitの初期設定は以上です。
あとはブランチを切るなり煮るなりしてVS CodeでGitライフをエンジョイしてください。
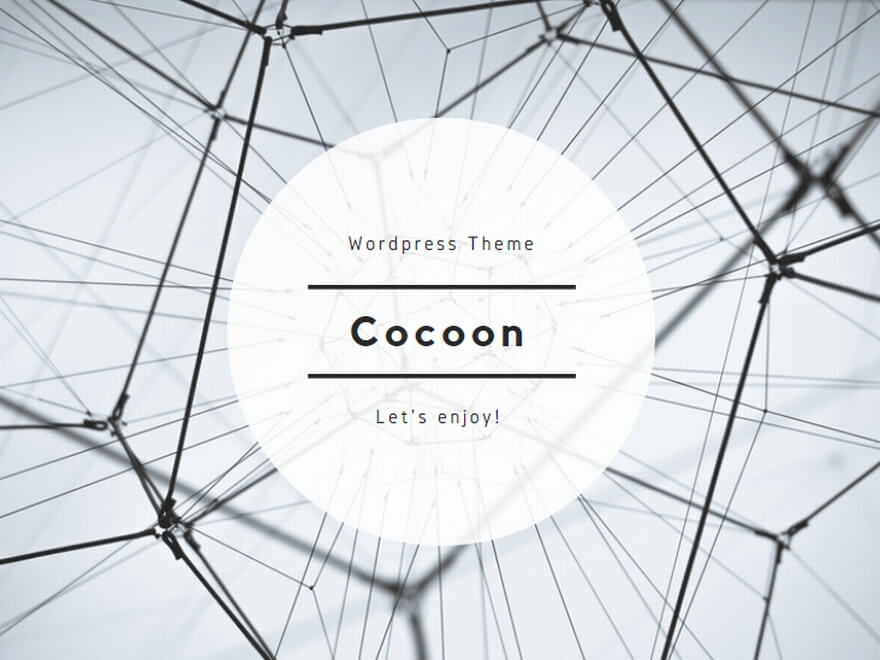

コメント