1.Flutterのダウンロード
まずは公式ページからダウンロードしてきます。
https://flutter.dev/docs/get-started/install
windows版のシステム要件は以下になります。
- Windows 7 SP1 以降で64bit版であること
- 400 MB 以上のディスク空き容量があること(IDEが使用するメモリとは別に)
- PowerShell 5.0以降がインストールされていること(win10はプリインストールされている)
- windows版のgit 2.0以降がインストールされていること(powershellかコマンドプロンプトで”> git –version”と打つとチェックできます)
自分がインストールした際のバージョンは”flutter_windows_v1.5.4-hotfix.2-stable”でした。
通常は最新のstable版を入手すればよいと思いますが、特定のバージョンが必要な場合はアーカイブページ(https://flutter.dev/docs/development/tools/sdk/releases)から入手してください。
2.ダウンロードファイルの展開&インストール
ダウンロードしたzipファイルをインストールしたいディレクトリに展開します。
flutter公式では”C:\src\flutter”を指定しています。 “C:\src\”直下でzipを展開するとちょうどいい感じになります。
※”C:\Program Files\”等の下に展開するとアクセス権の都合で後々困るのでオススメしません。
展開したflutterフォルダ内にあるflutter_console.batをダブルクリックします。
Flutter自体のインストールはこれで完了です。Flutterコマンドが使えるようになっているはずです。
Command PromptやPowerShellから普通にflutterコマンドを使用したい場合はパスを通しておきましょう。
パスの設定は以下を参照してください。
Windowsでの環境変数の設定方法
3.Flutterの依存性の解決とか
Command PromptやPowerShellで以下のコマンドを実行します。
> flutter doctor
すると次のような出力がされます。
ここで太字の !やXで記されている項目を必要であれば修正していきます。
※エディターの設定は次回行うのでAndroid StudioとVS Codeの項目は今は無視してもらって大丈夫です。
修正が完了したら、再び”flutter doctor”を実行し、解消されていることを確認します。
解消されていれば、Flutterのインストールまでは完了です。
4.エディタの設定
ここではエディタにAndroid Studioを選んだ前提で進めていきます。
※VS Codeの場合は別記事にまとめています↓
[Flutter入門①裏面]エディタ設定~VS Code編~
まずはAndroid Studioをインストールします。 Android Studioのインストールについては以下を参考にしてください。
http://www.mathkuro.com/?p=380
Android Studioのインストールが完了したら、以下の通り設定を行います。
1.Android Studioを起動
2.(左上の)File > Settings > Pluginsを開く
3.Pluginsの検索窓で”Flutter”と検索し、Flutter(恐らく一番目に出てくる)をインストール
4.Dartのプラグインも一緒に入れていい?って聞かれるのでYesを選択
5.右上にRestart IDEのアイコンが出てくるのでクリックしてAndroid Studioをリスタート
これでエディタの設定は完了です。
5.テストデバイス(エミュレータ)の設定
ここでは実機の設定を行っていきます。
エミュレータの設定は以下を参考にしてください。
http://www.mathkuro.com/?p=380
1.Android端末側の開発者オプション・USBデバッグモードをONにする
※設定方法は端末によりけりなのでググってください。
2. USBケーブルでAndroid端末をPCに接続
※USBドライバがうまくインストールできない場合は以下を参考に。
https://developer.android.com/studio/run/oem-usb
https://developer.android.com/studio/run/win-usb
3.PowerShellまたはコマンドプロンプトで以下を実行
> flutter devices

↑のように表示されれば成功です。
これでFlutterアプリを作る環境が整いました。
次回は、FlutterでHelloWorldプロジェクトを作成します。
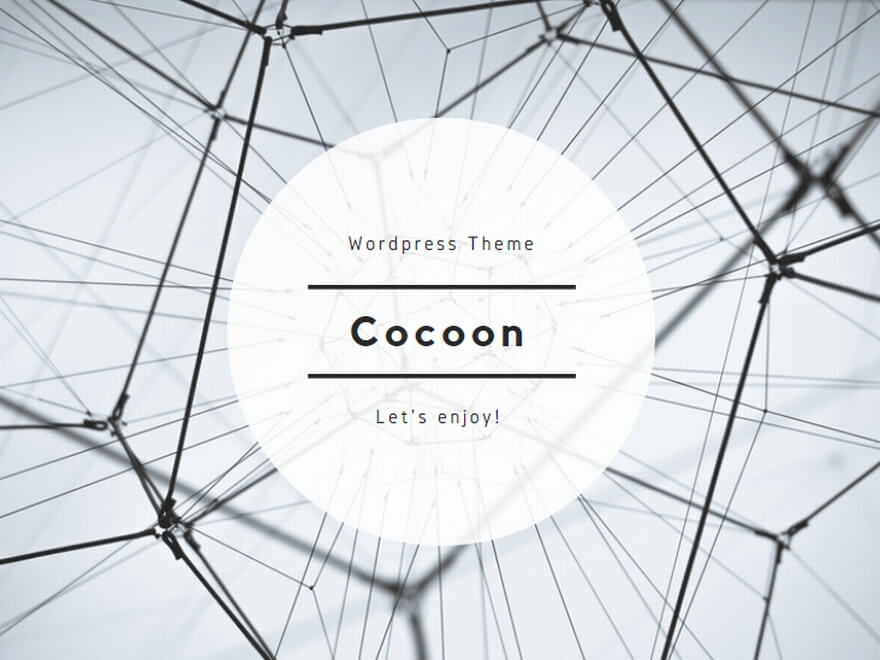

コメント