2020/10/24追記)
アイコンに任意の画像を設定する方法を動画にまとめてみました。
※記事本文はAndroid Studio3.xで、動画はAndroid Studio 4.1なので、若干UIが異なりますが、操作自体は同じです。
↓ここから下が元の記事本文です。
アプリのアイコンの設定っていちいち決まったサイズのファイル用意しないといけないのでめんどくさいなーって思ってたのですが、Android Studioに簡単に設定する方法ありました。
まず、Image Assetをnewします。

後は用意した画像を選ぶだけです。

縮尺の変更ぐらいならその場でできます。

Android Studioで用意してくれているClip Artからアイコンを作ることもできます。

もちろん背景色だって変えられます。

Textのみで作成することも可能です。

最後に「上書きしちゃうけどOK??」って聞かれます。Finishを押せば、すべてのアイコン(Google Playで表示されるものを含む)が変更されます!!

前は、アイコンをサイズごとに作っていた記憶があるので、Android Studio進化したなぁ、と思いました(当時はこの機能に気づかなかっただけかもしれませんがw
皆さんも、アイコンを登録(作成)される際はぜひこの機能を使いましょう!!
[参考]
https://developer.android.com/studio/write/image-asset-studio?hl=ja
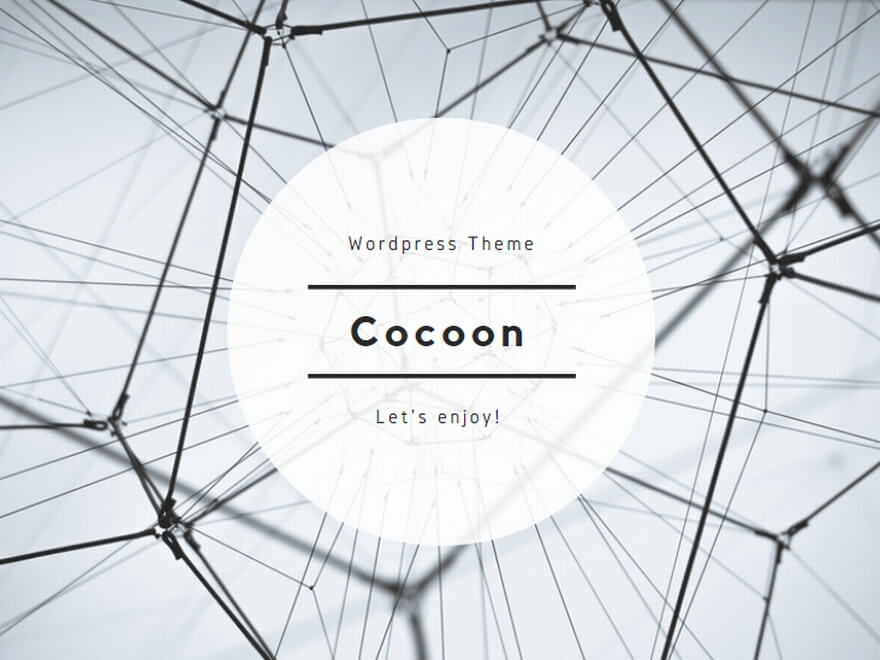

コメント
[…] こちらのサイトを参照ください。 […]
画像はどうやって選ぶのでしょうか?
2枚目の画像の”Path:”の部分に画像のパスを入力すると任意の画像を設定することができます。
一連の操作を動画にまとめてみたので、分かりにくければコチラも参考にしてみてください。
https://youtu.be/OFzGKLBSMdQ
物凄い分かりやすくてやり方忘れたときに毎回お世話になってます。
ありがとうございます。
そういっていただけるとブロガー冥利に尽きます!
ありがとうございます!