SNSに上げたり、ブログに置いたりするために、GIF動画を作りたい場面ってありますよね?
画像を元に作るのであればパワポ等で作れなくもないのですが、動画を元に作りたい場合は普段使っているソフトだけでは難しいです。
そこで今回は、GIF動画を作成できるソフトの一つ「WonderFox HD Video Converter Factory Pro」を紹介していきたいと思います。
https://www.videoconverterfactory.com/jp/hd-video-converter
インストール(無償版)
ではまずインストール方法から解説していきます!
…と思ったのですが、インストーラーをダウンロードして実行するだけなので特に解説することないですね。
一応書いておくとこんな感じです。
①公式サイトからインストーラーをダウンロード
(メール登録等は不要)
②ダウンロードしたインストーラを実行
③インストールウィザードに従って進めるだけ
(特に迷う選択肢もなかった)
たったこれだけです!
最近のアプリは本当にインストールが簡単で助かります。
GIF動画の作り方
では本題のGIF動画を作成していきましょう。
GIF動画の素材には画像・動画が使用可能です。
今回は動画を元にGIFを作成していきます。
(画像のGIFはパワポでも作れるのでこのソフトを使う意味がないですしね!)
まずHD Video Converter Factory Proを起動し、メイン画面から「GIF作成」を選択します。
動画か画像を選択できるので、「動画をGIFに変更」を選択してください。

これで「GIF作成」の画面が開きます。
次に、GIFの素材を選択します。

素材として使用可能な動画の形式は以下です、
(*.webm; *.divx; *.avi; *.mp4; *.mpg; *.mpeg; *.vob; *.3gp; *.3g2; *.wmv; *.asf; *.rm; *.rmvb; *.dat; *.mov; *.flv; *.f4v; *.dvr-ms; *.h.264; *.mts; *.m2ts; *.tp; *.trp; *.ts; *.mkv; *.m4v;)
このソフトは元々動画変換が売りのソフトなので、対応フォーマットは流石の多さを誇っていますね。
これでタイムライン上に動画が表示されるので、GIFにしたい部分をトリミングします。
トリミングの操作も画面上で範囲を選択するだけなのでとても簡単です。

トリミングが完了したら、後は出力するだけです。
出力は右下の「GIFを作成」をクリックします。

無償版だと、「GIFを作成」クリック後に有償版の購入をオススメする画面が表示されます。
その画面にある「試用」をクリックすると無償版でもGIF出力ができます。

これでGIF動画が出力されます。

上のGIFは縦動画ですが、もちろん横動画のGIFも作成可能です。

無償版の制約
今回は無償版でGIF動画を作成しましたが、無償版だと左上にロゴ表示が出るという制約があります。

ツイッターとかに上げるレベルであれば気にならないとは思いますがロゴ無しで利用したいという方は無償版を試してから有償版へのアップグレードを検討すると良いかと思います。
【期間限定】ライセンス無料配布
WonderFoxさんのご厚意により、景品版ライセンスを期間限定でご提供いただきました!!

3月17日までの期間限定配布となりますので、ロゴ表示無しで利用したい方はこの機会に是非お試しください!!
GIF出力時の設定
GIF出力時の設定は通常はデフォルトで問題ないと思いますが、一応一通り試してみたので解説します。
まずは解像度です。これは出力時の解像度の設定になります。

また、「縦横比を固定」のチェックを外して縦横比を変えた場合、元動画の縦横比が変更されるのではなく、以下のように元動画の縦横比は固定されたまま、出力動画の縦横比のみが変更されます。

次にフレームレートです。
元動画から1秒当たり何枚の画像を使用するか設定します。(なので最大値は元動画のフレームレートです)
高い値を設定すると動きが滑らかになりますが、出力のファイルサイズが大きくなります。
低い値を設定するとコマ撮り風の動画になりますが、出力のファイルサイズは小さくなります。

ただ、フレームレートが低いと必ずしも悪いとは言えないのが難しいところで、フレームレートが低い方がスピード感や勢いを与えることができてキャッチーな動画になる場合もあります。
次に画質です。
画質は「低品質」「デフォルト値」「高品質」から選択可能で、以下のような違いがあります。




低品質→デフォルト値→高品質の順で画質が良くなっているのが分かるかと思います。
しかし、なぜかファイルサイズは低品質(0.8MB)→高品質(4.2MB)→デフォルト値(6.6MB)となっています。
これは元動画にも依存するので何とも言えませんが、ファイルサイズを気にしないときは高品質、気にするときは低品質、で良いのではないかと思います。
最後にフレームの間隔です。
これはその名の通りフレームを再生する間隔で、間隔を長くするとスロー再生、短くすると早送り再生になります。

ただし、デフォルト値(0.01秒)に設定した場合は元のフレームレートが維持される仕様になっているみたいなのでご注意ください。
終わりに
今回は「WonderFox HD Video Converter Factory Pro」を使ってGIF動画を作成する方法を紹介させていただきました。
普通の動画から簡単にGIFを作成できるのでブログやSNSにGIF動画をアップロードしたい人には本当にオススメです!
ロゴ表示はされますが、無償版でもGIF作成できますのでとりあえず試してみる価値はあると思います。
話はそれますが、このソフトは多機能ソフトでGIF変換以外にも色々出来るので、他にも試してみると良いかもしれません。
特に動画のフォーマット変換が素晴らしいのですが、私もかつて動画のフォーマット変換で困ったことがあるので、その当時このソフトに出会えていればなぁと思ったり。
今はPS5自体の設定自体を変更したので特に困ってはいませんが、昔は.webm形式の変換ができずにPC上で再生しながら画面キャプチャとかしてたので…
参考


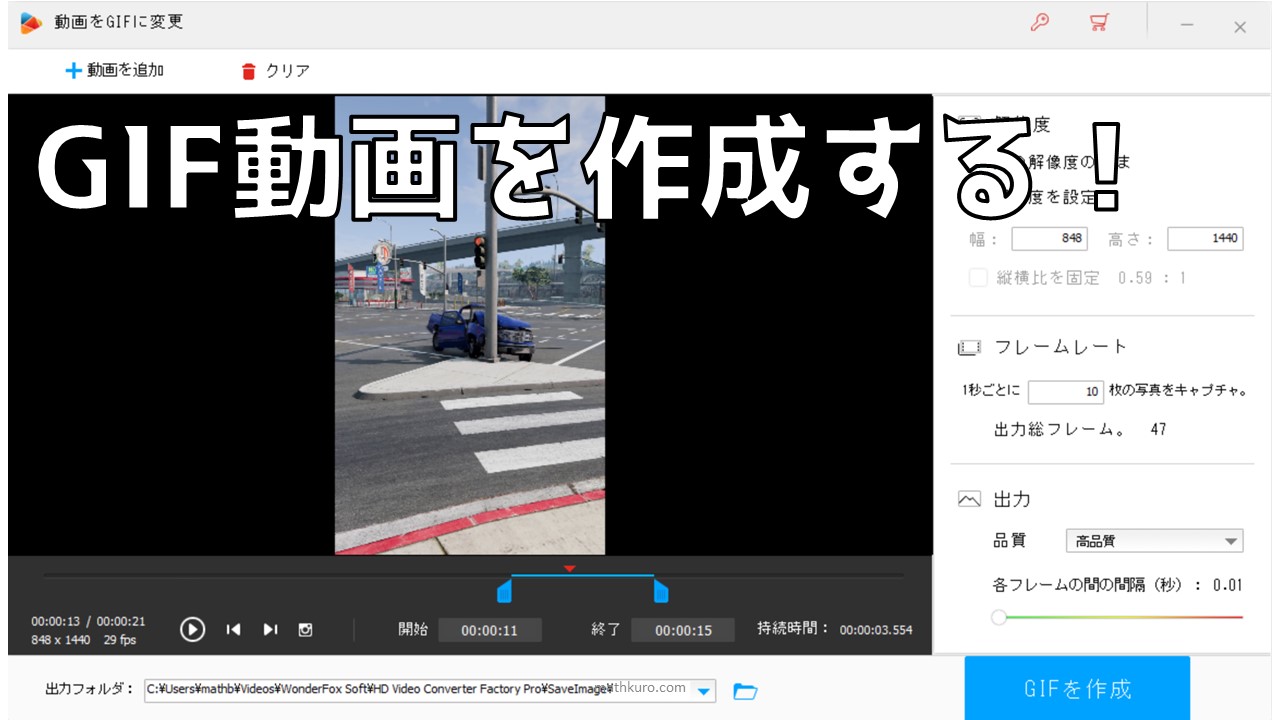
コメント